WebGL Tip
이 글은 WebGL을 사용할 때 발생할 수 있지만 별도로 분리하기에는 너무 사소한 문제들의 모음입니다.
캔버스 스크린샷 찍기
브라우저에는 스크린샷을 찍는 2개의 함수가 있는데요.
오래된 함수인 canvas.toDataURL과 좀 더 나은 새로운 함수인 canvas.toBlob입니다.
그래서 이렇게 약간의 코드를 추가하여 스크린샷을 쉽게 찍을 수 있을 것이라 생각하실텐데요.
<canvas id="c"></canvas>
+<button id="screenshot" type="button">Save...</button>
const elem = document.querySelector('#screenshot');
elem.addEventListener('click', () => {
canvas.toBlob((blob) => {
saveBlob(blob, `screencapture-${canvas.width}x${canvas.height}.png`);
});
});
const saveBlob = (function() {
const a = document.createElement('a');
document.body.appendChild(a);
a.style.display = 'none';
return function saveData(blob, fileName) {
const url = window.URL.createObjectURL(blob);
a.href = url;
a.download = fileName;
a.click();
};
}());
다음은 위 코드와 버튼을 배치하기 위한 CSS가 추가된 애니메이션에 관한 글의 예제로,
시도해보면 이런 스크린샷을 얻게 되는데,
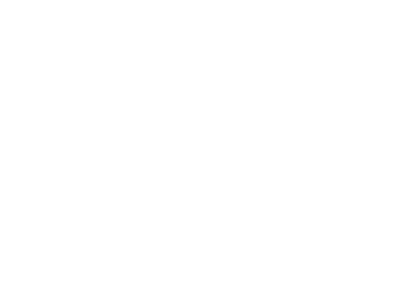
네 그냥 빈 이미지입니다.
브라우저/OS에 따라 작동할 수도 있지만 아마 일반적으로는 작동하지 않을 겁니다.
해당 문제는 성능과 호환성 이유로, 기본적으로 브라우저는 WebGL 캔버스에 그린 뒤 드로잉 버퍼를 지우는데요.
3가지 해결법이 있습니다.
캡처 직전에 렌더링 코드 호출
drawScene함수로 사용한 코드입니다. 해당 코드가 어떤 상태도 변하지 않도록 만드는 게 가장 좋으며 캡처용 렌더링을 하도록 호출할 수 있습니다.elem.addEventListener('click', () => { + drawScene(); canvas.toBlob((blob) => { saveBlob(blob, `screencapture-${canvas.width}x${canvas.height}.png`); }); });렌더링 루프에서 캡처 코드를 호출
이 경우 캡처하길 원한다는 플래그를 설정하고 렌더링 루프에서 실제로 캡처를 하면 되는데
let needCapture = false; elem.addEventListener('click', () => { needCapture = true; });그리고 현재
drawScene에 구현된 렌더링 루프에서 모든 게 그려진 뒤에function drawScene(time) { ... + if (needCapture) { + needCapture = false; + canvas.toBlob((blob) => { + saveBlob(blob, `screencapture-${canvas.width}x${canvas.height}.png`); + }); + } ... }WebGL 컨텍스트를 만들 때
preserveDrawingBuffer: true로 설정const gl = someCanvas.getContext('webgl', {preserveDrawingBuffer: true});이건 나머지 페이지와 합성 후 WebGL이 캔버스를 지우지 않게 만들지만 일부 가능한 최적화를 막습니다.
저는 위의 #1을 선택하겠습니다. 이 특정 예제를 위해 먼저 상태를 업데이트하는 코드 부분을 그리는 부분에서 분리합니다.
var then = 0;
- requestAnimationFrame(drawScene);
+ requestAnimationFrame(renderLoop);
+ function renderLoop(now) {
+ // 초 단위로 변환
+ now *= 0.001;
+ // 현재 시간에서 이전 시간 빼기
+ var deltaTime = now - then;
+ // 다음 프레임을 위해 현재 시간을 기억합니다.
+ then = now;
+
+ // 모든 프레임은 회전을 약간 증가시킵니다.
+ rotation[1] += rotationSpeed * deltaTime;
+
+ drawScene();
+
+ // 다음 프레임에서 drawScene 다시 호출
+ requestAnimationFrame(renderLoop);
+ }
// 장면 그리기
+ function drawScene() {
- function drawScene(now) {
- // 초 단위로 변환
- now *= 0.001;
- // 현재 시간에서 이전 시간 빼기
- var deltaTime = now - then;
- // 다음 프레임을 위해 현재 시간을 기억합니다.
- then = now;
-
- // 모든 프레임은 회전을 약간 증가시킵니다.
- rotation[1] += rotationSpeed * deltaTime;
webglUtils.resizeCanvasToDisplaySize(gl.canvas);
...
- // 다음 프레임에서 drawScene 다시 호출
- requestAnimationFrame(drawScene);
}
이제 캡처하기 전에 drawScene을 호출하면 되며
elem.addEventListener('click', () => {
+ drawScene();
canvas.toBlob((blob) => {
saveBlob(blob, `screencapture-${canvas.width}x${canvas.height}.png`);
});
});
그리고 이제 작동합니다.
실제로 캡처된 이미지를 확인해보면 배경이 투명한 걸 보실 수 있는데요. 자세한 내용은 이 글을 참고해주세요.
캔버스 지우기 방지
사용자가 애니메이션 개체로 그리도록 하고 싶다고 해봅시다.
먼저 WebGL 컨텍스트를 만들 때 preserveDrawingBuffer: true를 전달해야 합니다.
이는 브라우저가 캔버스를 지우는 걸 방지합니다.
애니메이션에 관한 글의 마지막 예제를 가져오고
var canvas = document.querySelector("#canvas");
-var gl = canvas.getContext("webgl");
+var gl = canvas.getContext("webgl", {preserveDrawingBuffer: true});
gl.clear 호출을 수정해서 깊이 버퍼만 지우는데
-// 캔버스와 깊이 버퍼 지우기
-gl.clear(gl.COLOR_BUFFER_BIT | gl.DEPTH_BUFFER_BIT);
+// 깊이 버퍼 지우기
+gl.clear(gl.DEPTH_BUFFER_BIT);
참고로 진지하게 드로잉 프로그램을 만든다면 해상도가 바뀔 때마다 브라우저가 캔버스를 지우므로 이는 해결책이 될 수 없습니다. 우리는 디스플레이 크기에 따라 해상도를 변경하고 있는데요. 창 크기가 변경되면 디스플레이 크기도 변경됩니다. 사용자가 파일을 다운로드할 때, 브라우저가 상태 표시줄을 추가할 때, 심지어 다른 탭에 있을 때도 포함될 수 있습니다. 또한 사용자가 휴대 전화를 돌려서 브라우저가 세로 모드에서 가로 모드로 전환되는 경우도 포함됩니다.
정말로 드로잉 프로그램을 만들고 싶다면 텍스처 렌더링을 해야 합니다.
키보드 입력 받기
전체 페이지 / 전체 화면 webgl 앱을 만드는 경우 원하는 건 뭐든지 할 수 있지만 종종 캔버스가 더 큰 페이지의 일부가 되길 원하고 사용자가 캔버스를 클릭하면 캔버스가 키보드 입력을 받게 하고 싶을 겁니다.
일반적으로 캔버스는 키보드 입력을 받을 수 없습니다.
이를 수정하기 위해 캔버스의 tabindex를 0 이상으로 설정하세요.
<canvas tabindex="0"></canvas>
이로 인해 새로운 문제가 발생합니다.
tabindex가 설정된 모든 항목은 포커스될 때 하이라이팅이 되는데요.
이를 수정하기 위해 "focus CSS outline"을 none으로 설정하고,
canvas:focus {
outline:none;
}
증명을 위해 3개의 캔버스를 만든 다음,
<canvas id="c1"></canvas>
<canvas id="c2" tabindex="0"></canvas>
<canvas id="c3" tabindex="1"></canvas>
마지막 캔버스에 대한 css를 추가한 뒤,
#c3:focus {
outline: none;
}
모두에 동일한 이벤트 리스너를 등록합니다.
document.querySelectorAll('canvas').forEach((canvas) => {
const ctx = canvas.getContext('2d');
function draw(str) {
ctx.clearRect(0, 0, canvas.width, canvas.height);
ctx.textAlign = 'center';
ctx.textBaseline = 'middle';
ctx.fillText(str, canvas.width / 2, canvas.height / 2);
}
draw(canvas.id);
canvas.addEventListener('focus', () => {
draw('has focus press a key');
});
canvas.addEventListener('blur', () => {
draw('lost focus');
});
canvas.addEventListener('keydown', (e) => {
draw(`keyCode: ${e.keyCode}`);
});
});
참고로 첫 번째 캔버스는 키보드 입력을 받을 수 없습니다. 두 번째 캔버스에서는 할 수 있지만 하이라이팅이 됩니다. 세 번째 캔버스는 두 해결책이 모두 적용되었습니다.
WebGL 애니메이션 배경 제작
공통적인 질문은 어떻게 WebGL 애니메이션을 웹 페이지의 배경으로 만드는가 입니다.
2가지 확실한 방법이 있는데요.
- 다음처럼 캔버스의 CSS
position을fixed로 설정
#canvas {
position: fixed;
left: 0;
top: 0;
z-index: -1;
...
}
그리고 z-index를 -1로 설정합니다.
이 해결책의 사소한 단점은 자바스크립트가 페이지와 통합되어야 하고 복잡한 페이지라면 WebGL 자바스크립트의 자바스크립트가 페이지에서 다른 작업을 수행하는 자바스크립트와 충돌하지 않도록 해야 한다는 겁니다.
iframe사용
이건 이 사이트의 첫 페이지에 사용된 해결법입니다.
웹 페이지에 iframe을 삽입하면 되는데요.
<iframe id="background" src="background.html"></iframe>
<div>
Your content goes here.
</div>
그런 다음 iframe이 창을 가득 채우고, iframe이 기본적으로 테두리를 가지기 때문에 border를 none으로 설정해야 한다는 걸 제외하면, 위에서 캔버스에 사용한 것과 동일한 코드로 뒤에 있도록 스타일을 설정합니다.
#background {
position: fixed;
width: 100vw;
height: 100vh;
left: 0;
top: 0;
z-index: -1;
border: none;
pointer-events: none;
}