WebGL 설정 및 설치
기술적으로 WebGL 개발을 하기 위해서 웹 브라우저 이외에는 아무것도 필요가 없습니다. jsfiddle.net이나 jsbin.com 혹은 codepen.io에 가서 여기 있는 강의들을 적용하기 시작하면 됩니다.
위 페이지들에서 외부 스크립트를 사용하고 싶다면 <script src="..."></script> 태그 쌍을 추가해서 외부 스크립트를 참조할 수 있습니다.
그럼에도 불구하고, 한계는 있는데요. WebGL은 이미지를 로딩에 Canvas2D보다 더 강력한 제약이 있는데 이는 WebGL 작업을 위해 웹에서 이미지에 쉽게 접근할 수 없다는 걸 의미합니다. 게다가 로컬에서 모든 작업을 처리하는 게 더 빠릅니다.
이 사이트의 예제를 실행하고 수정하고 싶다고 가정해봅시다. 먼저 해야 할 일은 사이트를 다운로드하는 건데요. 여기에서 다운로드할 수 있습니다.
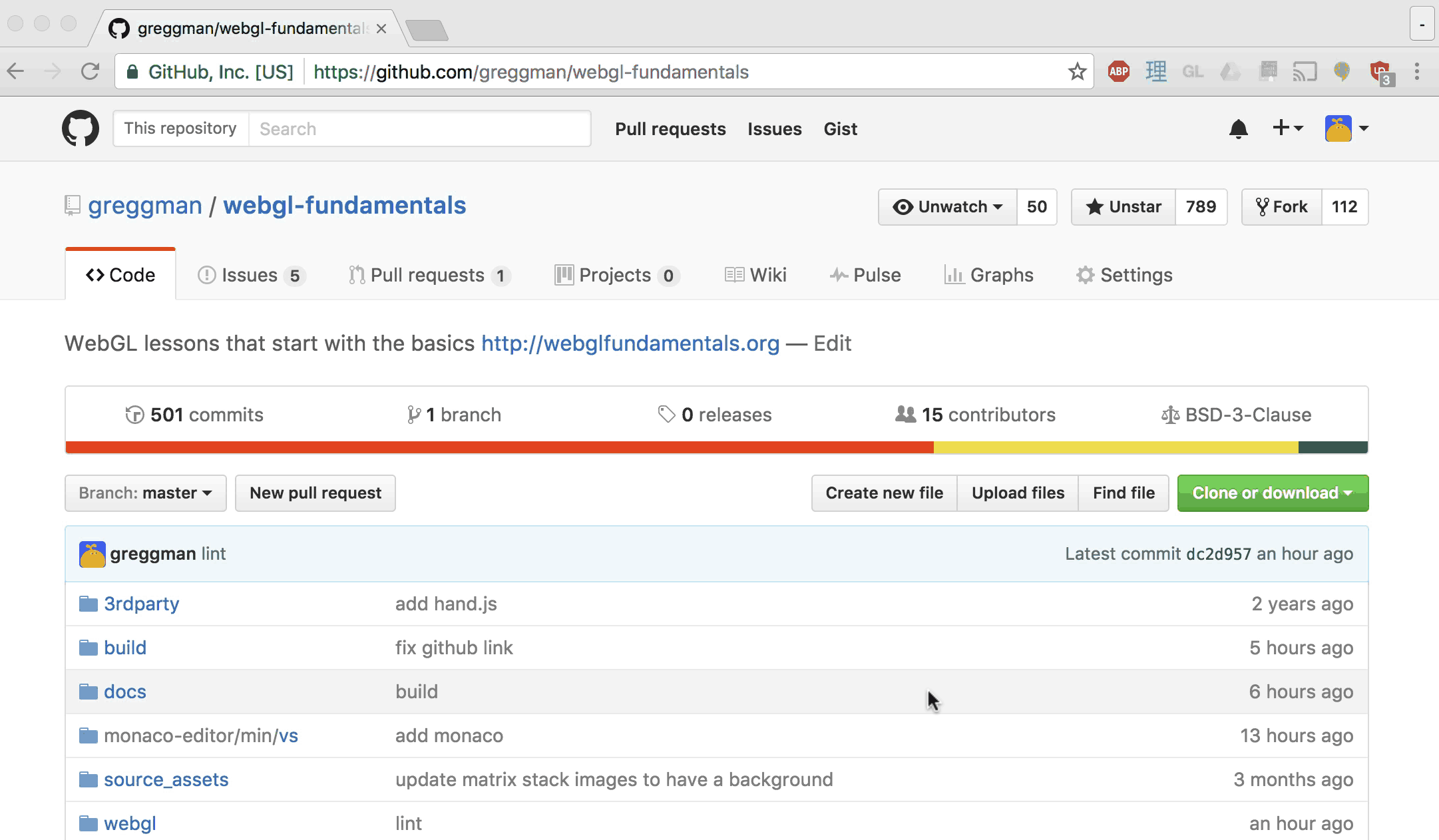
그리고 파일의 압축을 풀어주세요.
작고 간단하고 쉬운 웹 서버 사용
다음으로 작은 웹 서버 하나를 설치해야 합니다. "웹 서버"라는 말이 무섭게 들릴 수 있다는 걸 알지만 사실 웹 서버는 굉장히 간단합니다.
여기 Servez라고 불리는 아주 간단한 인터페이스가 있습니다.
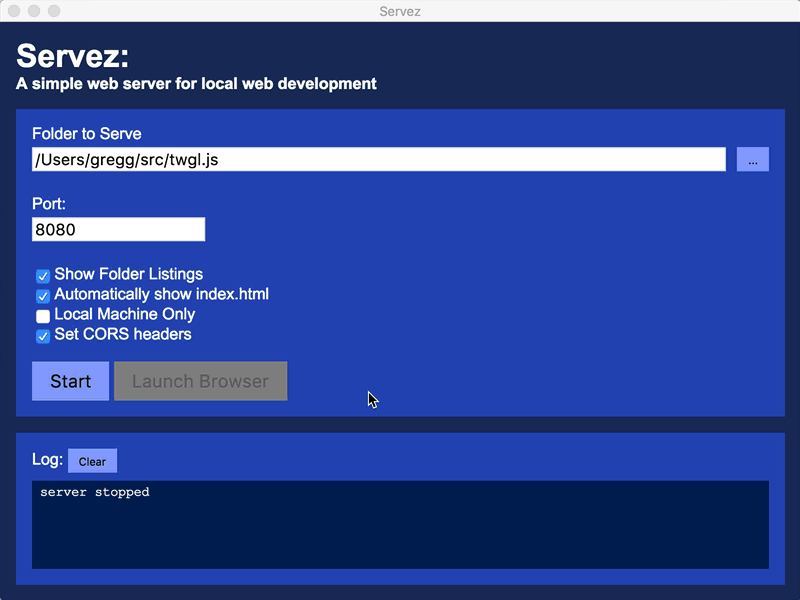
그저 압축 해제한 폴더를 가르키고, "시작"을 누른 다음, 브라우저 주소 http://localhost:8080/webgl/로 가서 예제를 선택하세요.
만약 명령어를 선호한다면, 또 다른 방법은 node.js를 사용하는 겁니다. 다운로드하고, 설치하고, 커맨드 프롬프트 / 콘솔 / 터미널 윈도우를 열어주세요. 윈도우라면 설치 프로그램이 특별한 "노드 커맨드 프롬프트"를 추가해주니 그걸 사용하면 됩니다.
그런 다음 servez를 설치하고,
npm -g install servez
OS X를 사용한다면,
sudo npm -g install servez
해당 과정을 완료하면,
servez path/to/folder/where/you/unzipped/files
이런 식으로 출력되어야 하고,
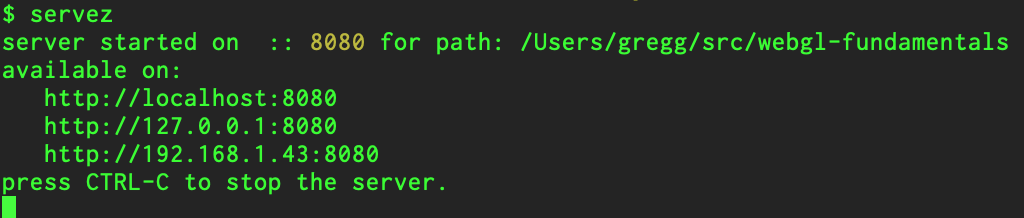
다음으로 브라우저에서 http://localhost:8080/webgl/로 접속하세요.
만약 path를 지정하지 않으면 servez가 현재 폴더를 serve할 겁니다.
브라우저 개발자 도구 사용
대부분의 브라우저는 광범위한 개발자 도구가 내장되어 있습니다.
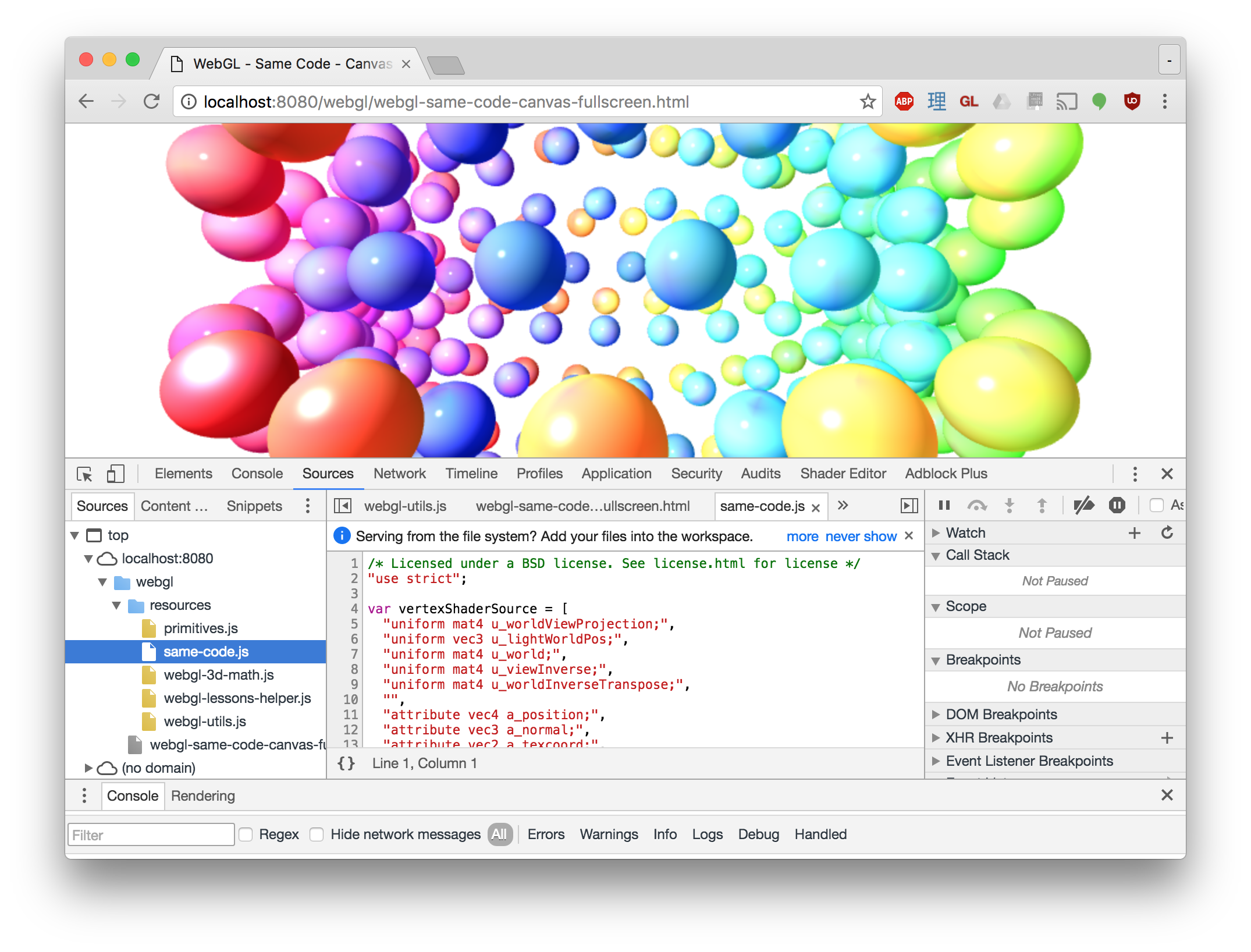
Chrome 문서는 여기에 있고, Firefox는 여기에 있습니다.
그것들을 어떻게 사용하는지 배워보세요. 별 다른 게 없다면 자바스크립트 콘솔을 항상 확인하세요. 문제가 있는 경우 종종 에러 메세지가 표시되는데요. 에러 메세지를 자세히 읽으면 어디에 문제가 있는지 단서를 얻을 수 있습니다.
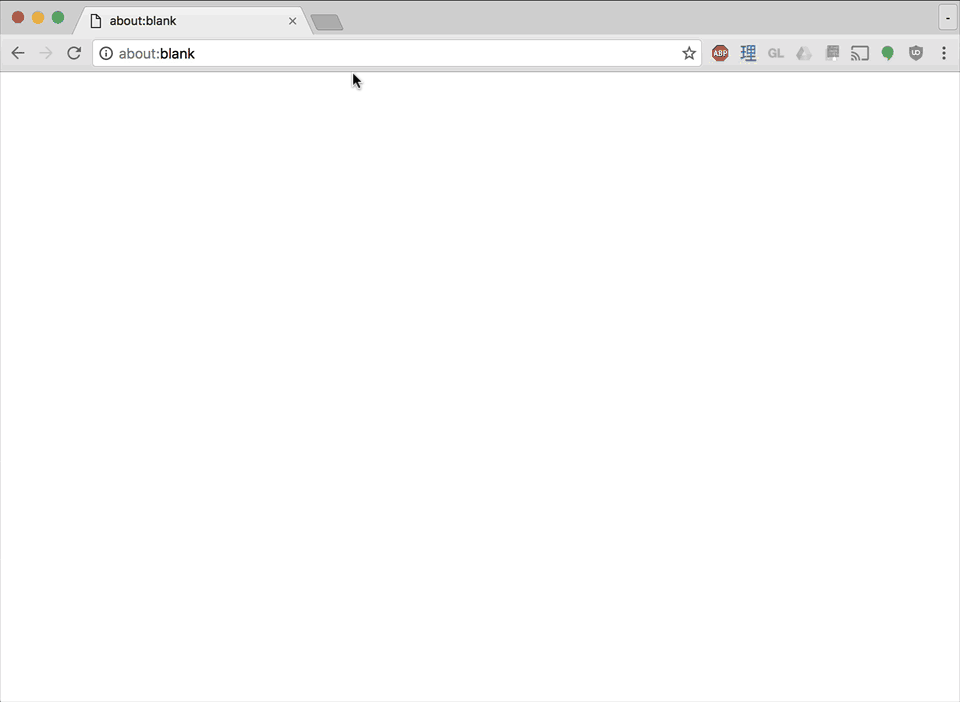
WebGL Helper
여기에 유용할 수 있는 몇 가지 스크립트가 있는데요. 다른 스크립트들보다 먼저 페이지에 추가해야 합니다.
<script src="https://greggman.github.io/webgl-helpers/webgl-gl-error-check.js"></script>
그리고 WebGL 에러를 발생하면 프로그램은 예외를 던지고 운이 좋으면 더 많은 정보가 출력됩니다.
다양한 WebGL 인스펙터가 있는데요. 다음은 Chrome 및 Firefox 전용입니다.
참고: 문서를 읽어주세요!
spector.js의 확장 버전은 프레임을 캡처합니다.
이건 WebGL 앱이 성공적으로 초기화되고 requestAnimationFrame 루프에서 렌더링되는 경우에만 작동한다는 걸 의미하는데요.
"record" 버튼을 클릭하면 하나의 "frame"에 대한 모든 WebGL API 호출을 캡처합니다.
이건 약간의 작업 없이는 초기화 중에 문제를 찾는데 도움이 되지 않는다는 걸 의미하는데요.
해당 문제를 해결하기 위한 두 가지 방법이 있습니다.
확장이 아닌 라이브러리로 사용합니다.
문서를 참고하세요. 이 방법으로 "지금 WebGL API 명령어를 캡쳐해!"라고 지시할 수 있습니다.
버튼을 클릭할 때까지 시작되지 않도록 앱을 변경합니다.
이렇게 하면 확장에 가서 "record"를 선택한 다음 앱을 시작할 수 있습니다. 앱이 애니메이션되지 않는다면 가짜 프레임을 몇 개 추가하면 됩니다. 예제:
<button type="button">start</button>
<canvas id="canvas"></canvas>
function main() {
// WebGL Context 얻기
/** @type {HTMLCanvasElement} */
const canvas = document.querySelector("#canvas");
const gl = canvas.getContext("webgl");
if (!gl) {
return;
}
const startElem = document.querySelector('button');
startElem.addEventListener('click', start, {once: true});
function start() {
// 스펙터는 rAF 이벤트 내부만 캡처하기 때문에 rAF에서 초기화 실행
requestAnimationFrame(() => {
// 모든 초기화 수행
init(gl);
});
// 스펙터가 볼 수 있도록 더 많은 프레임 만들기
requestAnimationFrame(() => {});
requestAnimationFrame(() => {});
requestAnimationFrame(() => {});
}
}
main();
이제 spector.js 확장에서 "record"를 클릭한 다음, 페이지에서 "start"를 클릭하면 스펙터가 초기화를 기록합니다.
사파리에도 유사한 문제와 해결 방법을 가진 기능이 내장되어 있습니다.
이런 도우미를 사용할 때 저는 그리기 호출을 자주 클릭하고, 유니폼을 확인합니다.
NaN(NaN = Not a Number)이 많이 보이면 일반적으로 유니폼을 설정하는 코드를 추적해서 버그를 찾을 수 있습니다.
코드 검사
또한 항상 코드를 검사할 수 있다는 걸 기억하세요. 일반적으로 소스 보기를 선택할 수 있고,
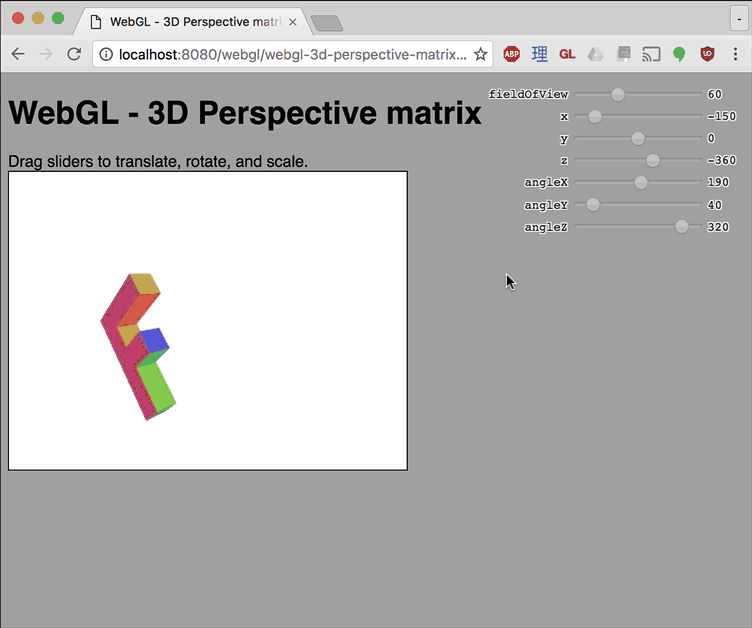
페이지를 우클릭할 수 없거나 소스가 별도 파일인 경우에도 항상 개발자 도구에서 소스를 볼 수 있습니다.
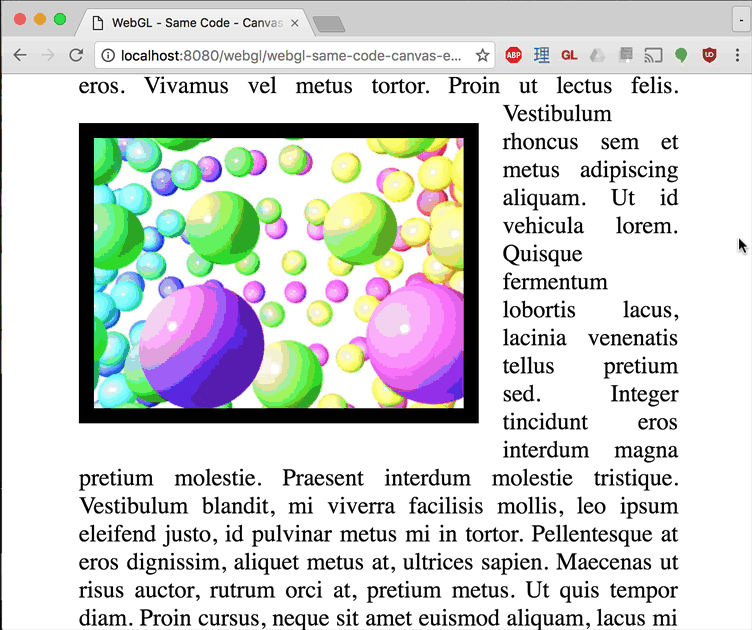
시작하기
시작하는데 도움이 되셨기를 바랍니다. 이제 강의로 돌아갑시다.